
Select your webcam from the list under "Device" and OBS will activate its standard settings.Rename the source to "Webcam" and click "OK". To do this, click the "+" under "Sources" again and select "Video Capture Device". Please note that this is "best effort" only, and not guaranteed to work.Ĭlick "OK" to close the game capture properties.ĭepending on how the game is setup, you can now already see something in the OBS preview. When the third-party overlay option is enabled, OBS will try its best to capture game overlays as well, e.g.OBS is safe to use and was never the cause for a cheat ban to date. Please note that this will not affect any cheating reports, only how agressive OBS will try to get the game feed. Anti-Cheat compatibility hook should be kept on for best results.If you switch games often or only want to grab specific games, use the other two options as needed.
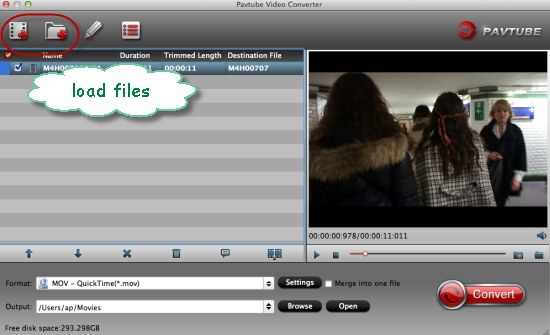
OBS will then automatically grab the game currently in focus.
#GET MOV FILE IN MAC FOR OBS HOW TO#
Here we show you how to create example scenes. You are now ready to start creating your layout. OBS will do the complicated setup for you, so it will always hit the target recording quality selected in point 3. The selection only affects how much CPU power is needed for the actual recording. Select the highest one you have available. The following encoders - in that order - are recommended, to minimize performance impact of OBS. Here it gets a bit difficult, as the available options depend on your computer.
#GET MOV FILE IN MAC FOR OBS MP4#
OBS can quickly convert FLV or MKV to MP4 after recording for you if needed (File > Remux Recording). MP4 is not recommended, as your whole video can get unplayable if OBS or your computer crashes during recording.Use "FLV" or "MKV" as recording format, as those formats are crash-proof."Lossless" is not recommended, it will produce multiple gigabytes per minute!.


Making a high quality recording very easy. We will now add your computer's audio as well as your microphone to OBS.Ĭlick on the "Audio" tab and setup "Desktop Audio Device" as well as "Mix/Auxilliary Device" to "Default". We will now setup audio as well as the basic configuration of OBS.Įnter Settings by clicking the "Settings" button at the main controls or go to File > Settings. When starting OBS for the first time, it will look like this: You can freely move and resize sources in the canvas to build your layout.

This guide will explain the OBS Studio interface and how to setup a high quality recording.


 0 kommentar(er)
0 kommentar(er)
